Как разбить жесткий диск на логические разделы
Для правильной организации хранения данных необходимо чтобы на компьютере существовало как минимум два логических раздела (проще говоря, диски, обозначаемые буквами, обычно это C, D и т.д.) или два физических жестких диска (далее HDD). Как правило пользователь получает в своё распоряжение компьютер с одним HDD, имеющим лишь один логический раздел на котором установлена операционная система и на нем же хранятся все пользовательские данные. Поэтому в некоторых случаях, когда необходимо или предпочтительно выполнить форматирование диска (некоторые случаи переустановки операционной системы, борьба с вирусами и т.п.) возникает проблема сохранения файлов пользователя (документы, музыка, видео и т.д.). Их нужно где-то сохранить, куда-то записать. Конечно, возможно приобретение дополнительного HDD, но это не всегда целесообразно, т.к. не все хранят в своем ПК большие обьемы информации, кроме того это дополнительные финансовые расходы. Проще разбить имеющийся HDD на два или более разделов чтобы перенести туда необходимые файлы. Вот это процесс я и попытаюсь сейчас описать возможно подробно.
Итак, прежде всего нам нужен загрузочный диск с программой для управления разделами HDD, а именно – Acronis Disk Director. Если у Вас эта программа уже установлена, такой диск можно создать с её помощью, а именно с помощью встроенной в неё утилиты “Создание загрузочных дисков”. Если нет ни того, ни другого – можно скачать образ такого диска отсюда и записать его на пустую CD-болванку с помощью любой программы для записи дисков.
Вставляем диск в привод, запускаем компьютер (не забудьте, что в настройках BIOS должен быть выставлен приоритет загрузки с CD/DVD-привода). Видим такое окно
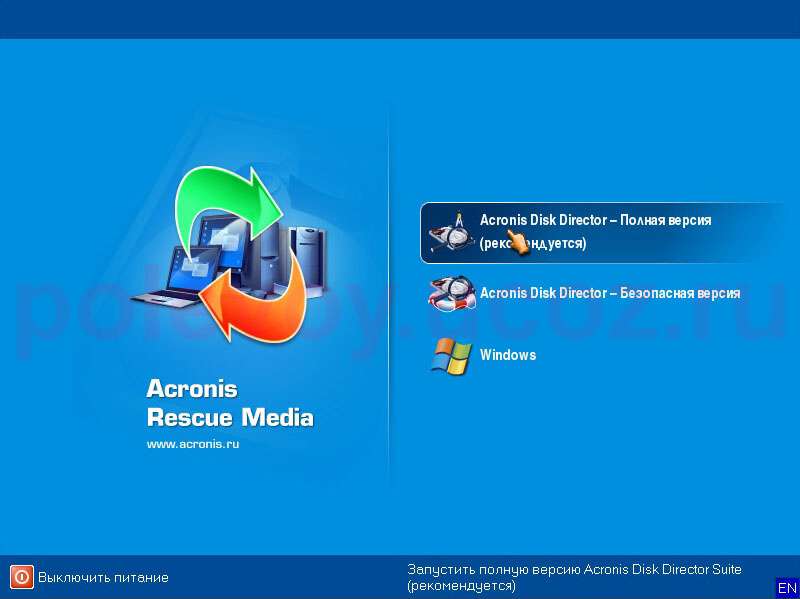
выбираем загрузку полной версии.
Ждем когда программа загрузится

Выбираем “Ручной режим” работы программы, нажимаем “ОК”
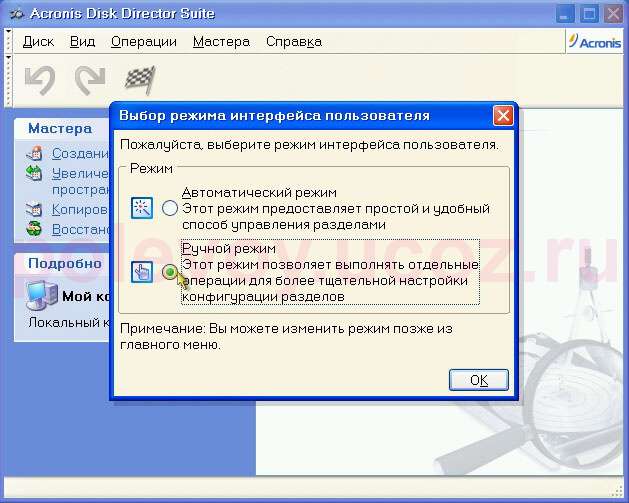
В следующем окне нажимаем правой кнопкой мыши на таблицу нашего единственного раздела и в контекстном меню выбираем пункт “Изменить размер”.
Прошу не обращать внимание на размер диска на скриншотах, т.к. они сделаны с виртуальной машины.
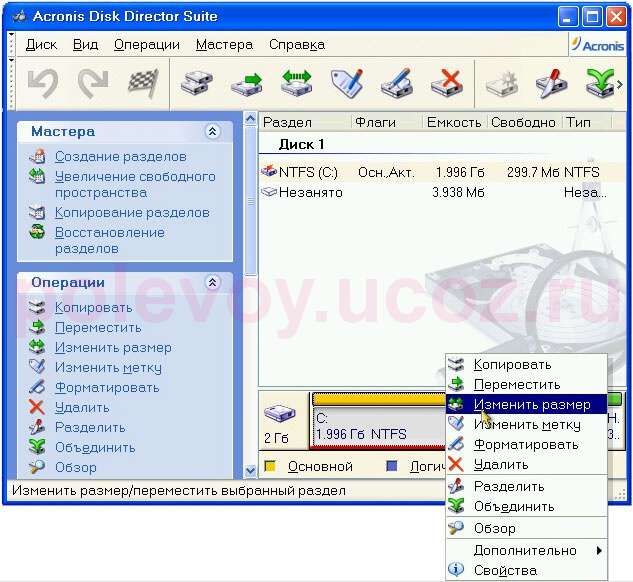
В следующем окне сдвигаем правый край графического представления нашего единственного раздела влево. По сути в этот момент мы определяем сколько места у нас останется для раздела с операционной системой и программами, а сколько останется на раздел(ы) с файлами пользователя.

Более-менее точные рекомендации по размеру системного раздела дать невозможно, т.к. это зависит от многих факторов: версия ОС, количество и занимаемый размер программ и т.п. Я бы рекомендовал при небольшом общем обьеме HDD размер 5-7 GB, для спокойной работы – 50 GB. Для геймеров и этого может оказаться мало, т.к. игры являются как правило самым “местопожирающим” видом программного обеспечения. В принципе, размер разделов можно в будущем изменять, тем более что используемая нами программа делает это без потери данных.
Итак, с размерами мы определились, нажимает “OK” и видим, что у нашего диска появилось зеленое незанятое пространство. Жмем на него правой кнопкой мыши и выбираем “Создание разделов”

Далее создаем раздел. Если на незанятом пространстве мы хотим создать только один раздел проверяем чтобы не было свободного пространства перед и после создаваемого раздела. Если будем создавать еще раздел – сдвигаем правый край влево на сколько нужно.
При желании вписываем метку раздела, указываем в какой файловой системе его форматировать. Предпочтительнее NTFS, но не забудьте, что Window 98 и Me его “не понимают”. Нажимаем “OK”

В следующем окне видим что у нас получилось, проверяем отсутствие незанятых областей (в противном случае выбираем правой кнопкой “Изменить размер” на нужном разделе и делаем необходимые изменения) и нажимаем на флажок чтобы программа сформировала для себя задания.
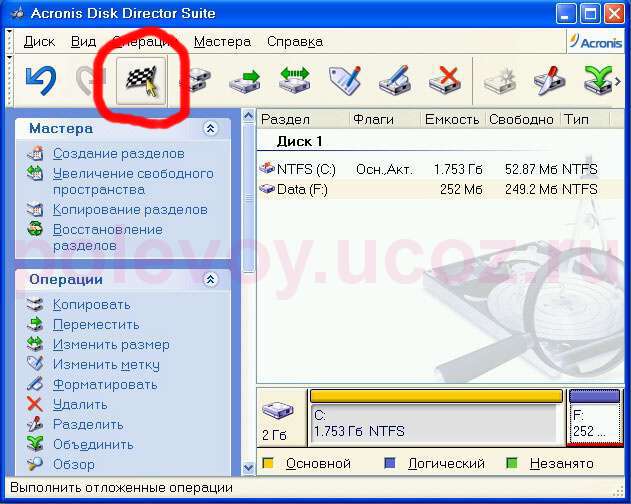
Далее проверяем что мы ей “заказали”, нажимаем “Приступить”

и наблюдаем за процессом или пьем кофе.

Если на месте создания нового раздела находится большое количество данных процесс может занять довольно длительное время для их переноса в другое месте диска.

И вот получаем сообщение об успешном завершении операций, нажимаем “OK”, вынимаем диск из привода и закрываем программу.
Компьютер уходит в перезагрузку, а мы получаем два логических раздела.
© Игорь Полевой 2009
Полное или частичное копирование статьи возможно только при обязательном указании источника.